Organize Your Ideas
Create a customized storage system for your media files
Create a customized storage system for your media files
Create multiple books and chapters in an organized way that lets you gather your ideas then, once you are happy you can export the finished versions to an online store.
Press the share button
To create a new image to use in your book, navigate to the book and go to Files tab, then in the top right corner click on the Create With AI button.
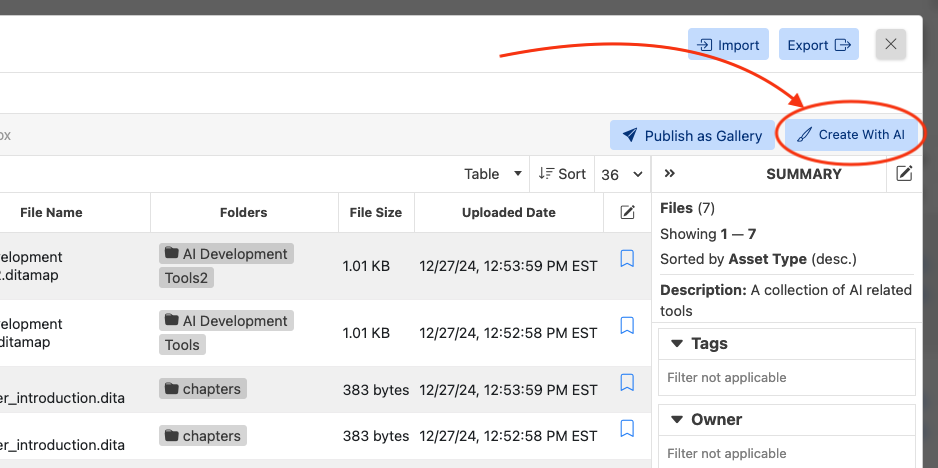
It will open the prompt generator window. We made it easy and intuitive for you to provide basic information about what kind of image you'd like to create, and based on that, we generate a prompt for you.
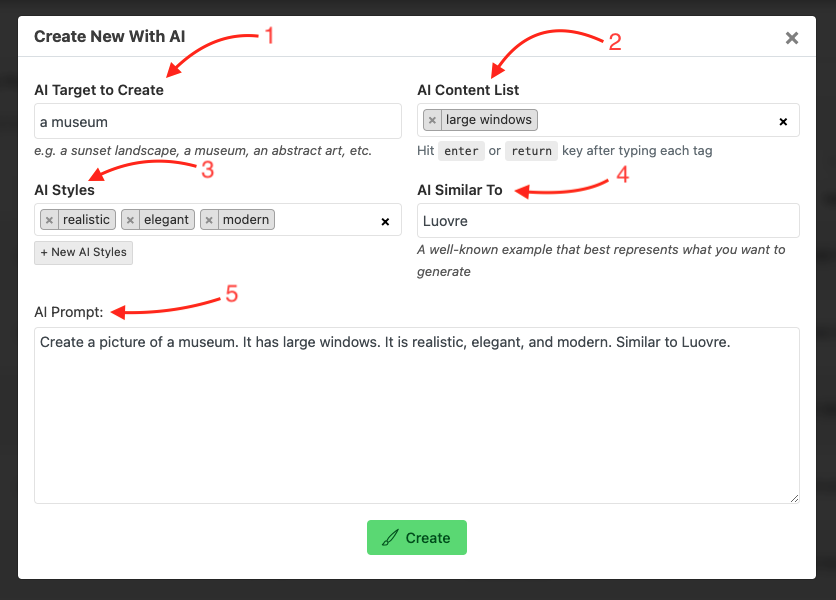
Here's a quick break-down of what each of these fields means:
Al Target to Create
Type the primary subject of the image in this field (e.g. a cityscape, a rubber duck, a car, etc.)
*This is a required field.
AI Content List
You can optionally enter any additional secondary subjects or details that you want your image to have.
AI Styles
You can specify the styles of the image, like whether they should be realistic or illustrative.
AI Similar To
You can provide a real-life example of something similar to what you want to create.
AI Prompt
This shows you the generated prompt based on the fields above in real time. You can add more context manually if needed.
Once you fill in the form, click Create. It will start the generation process right away. This may take up to several minutes. You can close the window and continue with other tasks. Once the AI has finished generating the image, you will see it in the Files tab.
Create multiple books and chapters in an organized way that lets you gather your ideas then, once you are happy you can export the finished versions to an online store.
Press the share button
To create a new image to use in your book, navigate to the book and go to Files tab, then in the top right corner click on the Create With AI button.
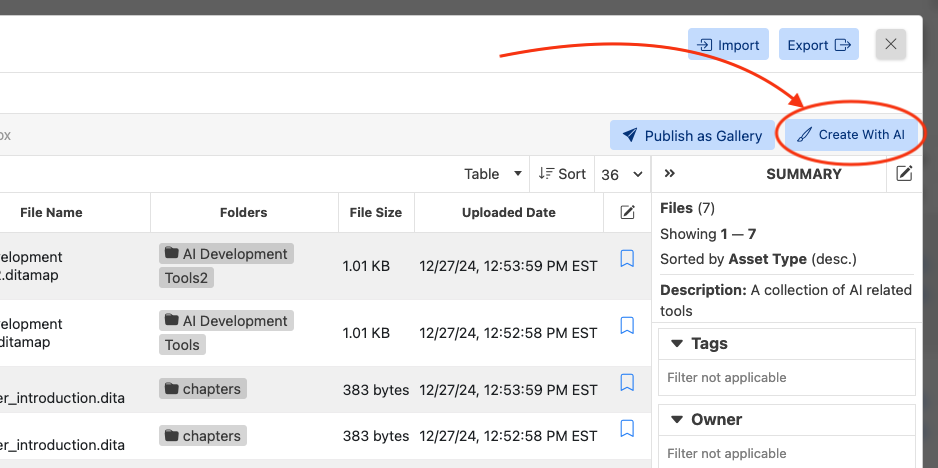
It will open the prompt generator window. We made it easy and intuitive for you to provide basic information about what kind of image you'd like to create, and based on that, we generate a prompt for you.
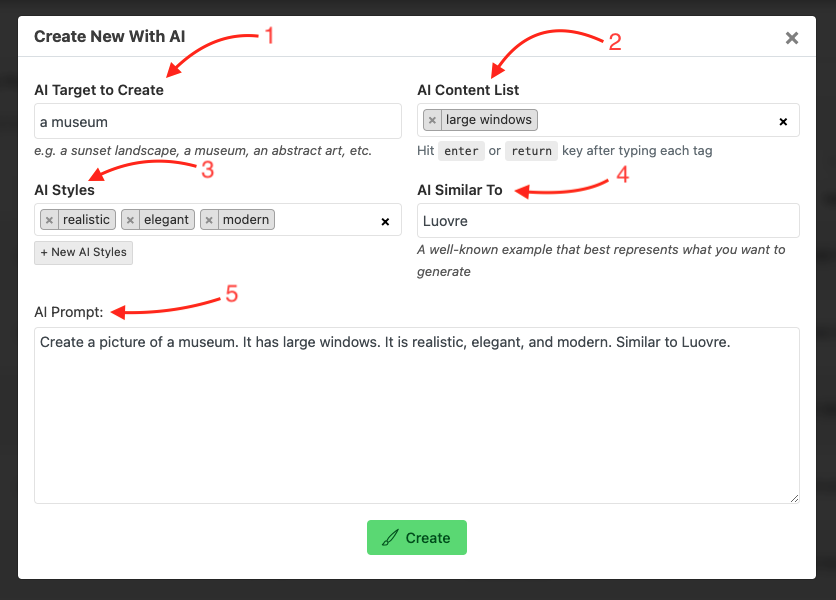
Here's a quick break-down of what each of these fields means:
Al Target to Create
Type the primary subject of the image in this field (e.g. a cityscape, a rubber duck, a car, etc.)
*This is a required field.
AI Content List
You can optionally enter any additional secondary subjects or details that you want your image to have.
AI Styles
You can specify the styles of the image, like whether they should be realistic or illustrative.
AI Similar To
You can provide a real-life example of something similar to what you want to create.
AI Prompt
This shows you the generated prompt based on the fields above in real time. You can add more context manually if needed.
Once you fill in the form, click Create. It will start the generation process right away. This may take up to several minutes. You can close the window and continue with other tasks. Once the AI has finished generating the image, you will see it in the Files tab.
Create multiple books and chapters in an organized way that lets you gather your ideas then, once you are happy you can export the finished versions to an online store.
Press the share button
To create a new image to use in your book, navigate to the book and go to Files tab, then in the top right corner click on the Create With AI button.
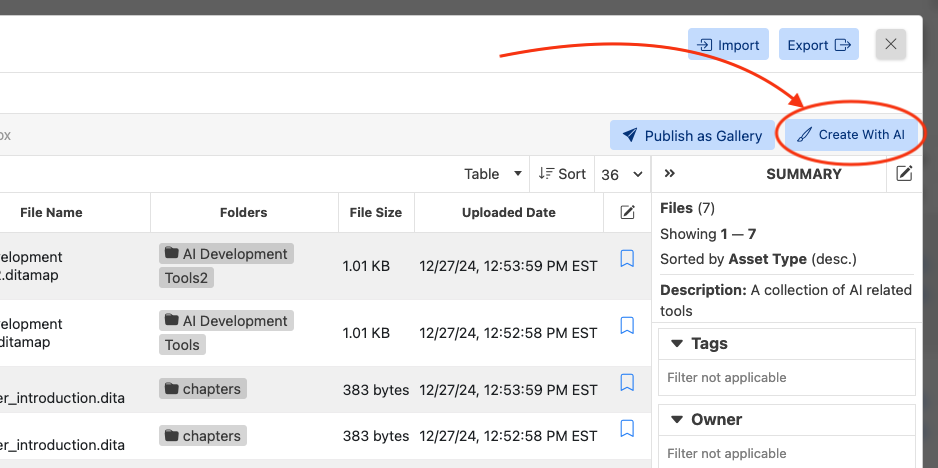
It will open the prompt generator window. We made it easy and intuitive for you to provide basic information about what kind of image you'd like to create, and based on that, we generate a prompt for you.
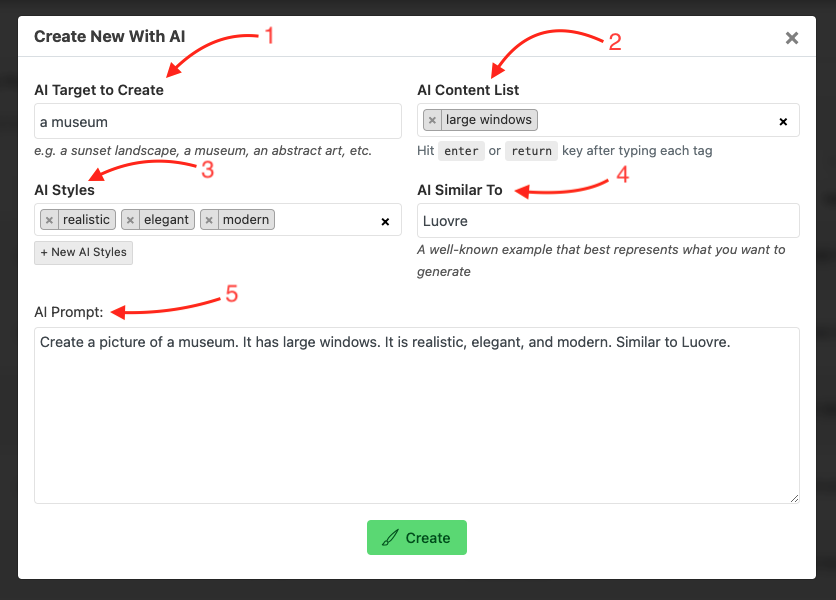
Here's a quick break-down of what each of these fields means:
Al Target to Create
Type the primary subject of the image in this field (e.g. a cityscape, a rubber duck, a car, etc.)
*This is a required field.
AI Content List
You can optionally enter any additional secondary subjects or details that you want your image to have.
AI Styles
You can specify the styles of the image, like whether they should be realistic or illustrative.
AI Similar To
You can provide a real-life example of something similar to what you want to create.
AI Prompt
This shows you the generated prompt based on the fields above in real time. You can add more context manually if needed.
Once you fill in the form, click Create. It will start the generation process right away. This may take up to several minutes. You can close the window and continue with other tasks. Once the AI has finished generating the image, you will see it in the Files tab.
Create multiple books and chapters in an organized way that lets you gather your ideas then, once you are happy you can export the finished versions to an online store.
Press the share button
To create a new image to use in your book, navigate to the book and go to Files tab, then in the top right corner click on the Create With AI button.
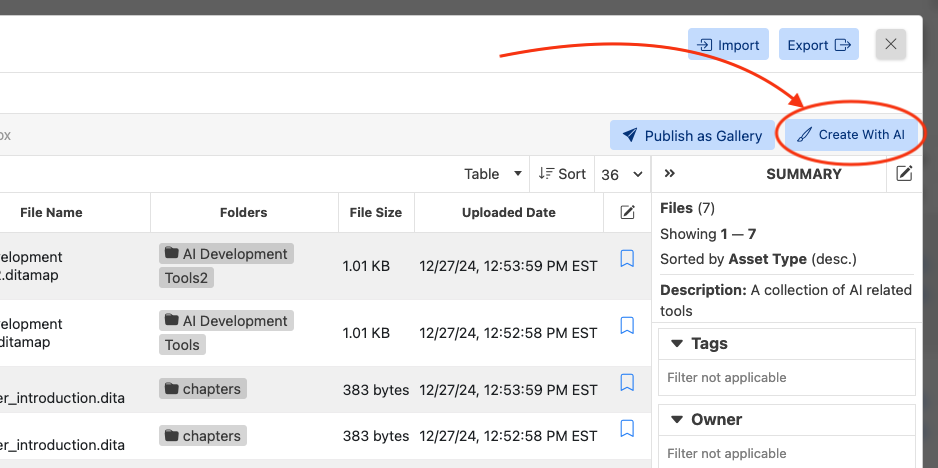
It will open the prompt generator window. We made it easy and intuitive for you to provide basic information about what kind of image you'd like to create, and based on that, we generate a prompt for you.
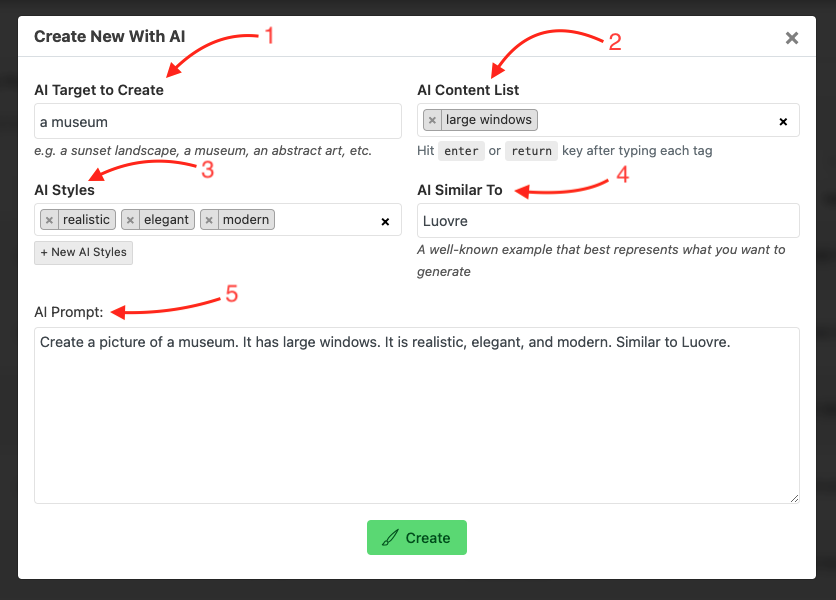
Here's a quick break-down of what each of these fields means:
Al Target to Create
Type the primary subject of the image in this field (e.g. a cityscape, a rubber duck, a car, etc.)
*This is a required field.
AI Content List
You can optionally enter any additional secondary subjects or details that you want your image to have.
AI Styles
You can specify the styles of the image, like whether they should be realistic or illustrative.
AI Similar To
You can provide a real-life example of something similar to what you want to create.
AI Prompt
This shows you the generated prompt based on the fields above in real time. You can add more context manually if needed.
Once you fill in the form, click Create. It will start the generation process right away. This may take up to several minutes. You can close the window and continue with other tasks. Once the AI has finished generating the image, you will see it in the Files tab.
The eInnovation platform is a versatile tool designed for creating, managing, and sharing projects. It provides tools for video production, content management, collaboration, and distribution, helping streamline workflows for individuals and teams.
Yes, you can collaborate by:
Explore all features, stay updated with new tools, and utilize collaboration options. The eInnovation platform is designed to adapt to your needs and help you achieve your goals efficiently.